どうも、子育て中のカッパです。
3歳の娘と楽しく暮らしているのですが、我が家では教育の一環としてベネッセの「こどもちゃれんじ」を契約しています。
その効果のほどは未知数。
しかし、契約していることで親がなんとなく安心できるというか、役目を果たしている感が得られるというか、そういう類のサービスなのだと思います。
最近のiPhoneで使われる画像フォーマット「HEIC」はまだWebサービスでは利用できない!
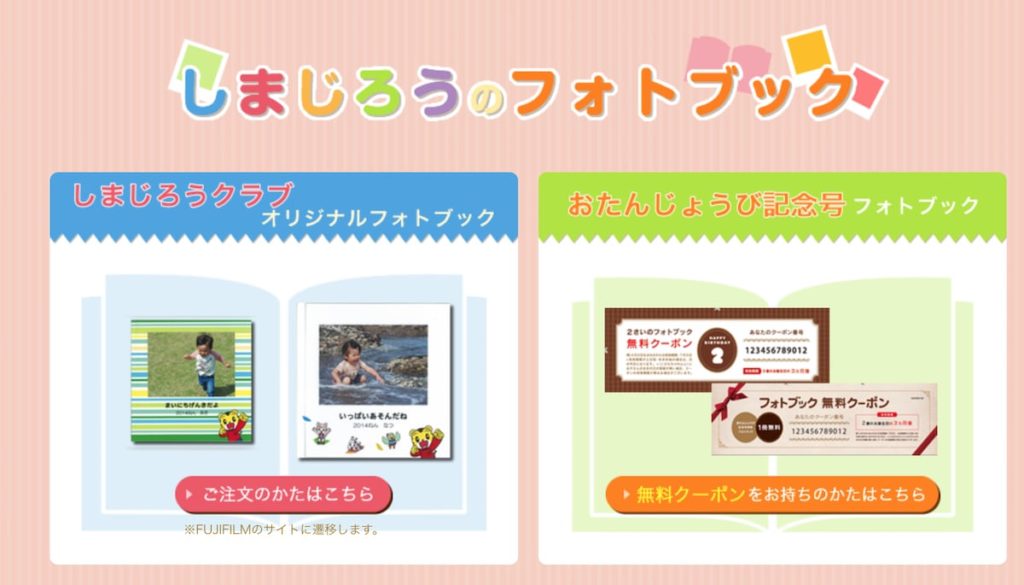
「こどもちゃれんじ」からのプレゼントとして、誕生日に無料フォトブック作成のクーポンがもらえます。これを毎年利用させてもらっているんですが、クォリティ的には
「これ無料なら作っても損はないかも」
というレベルの、なかなかのものです。使い方も簡単なので、七五三の写真を」親戚に配るときなんかも「使ってみようかな〜」と思えるほどよさがあります。
今年もそろそろ無料アルバム作成の時期なので作ろうかと思ったのですが、一つの問題に遭遇しました。それは
アップロードできない写真がいっぱいある!?
そうです。iPhone 7以降、iOS 11以降から標準化された画像フォーマット「HEIC」が、Webサービスで対応してなかったのです。
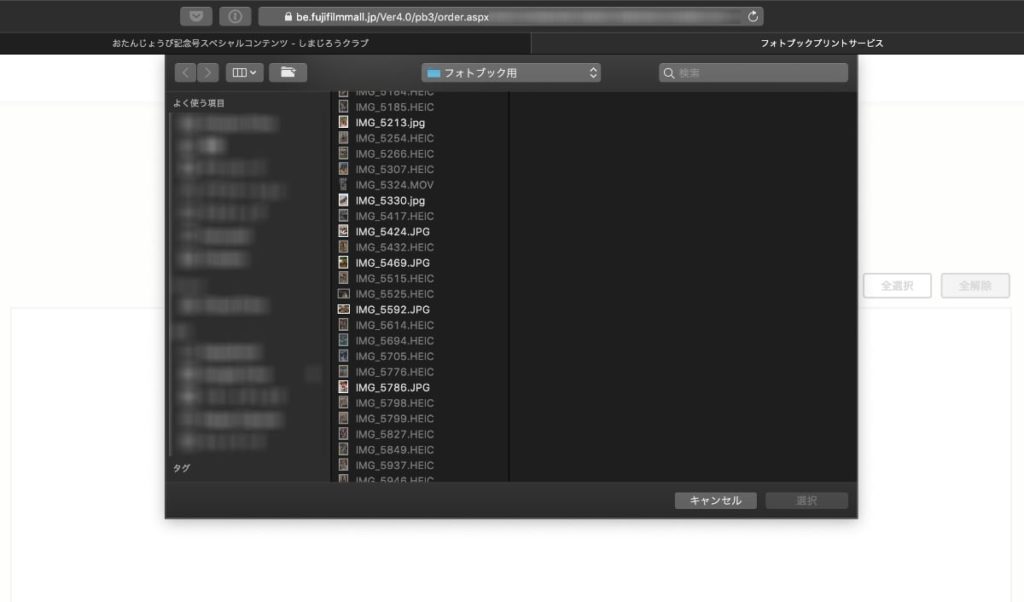
さて、40枚以上のHEIC画像をjpgに変換する必要が出てきました。
HEIC → jpgの変換をターミナルでsipsコマンドを使い、コピペ一発で一括変換する
結論としてはターミナルを使うと簡単かつスマート(な感じ)でHEICからjpgに変換できることが分かりました。
Mac標準アプリの「プレビュー」を使う方法もあり、こちらの方がとっつきやすいのですが、ターミナルを使った方がコピペでOKというクールさがあります。
基本的なやり方と解説は以下のページで詳しく解説してあります。
ですが、iPhoneから取り込んだ画像は拡張子が「HEIC」と大文字になるので、それに対応した形のコードをこちらで用意しました。
HEIC画像が入ったフォルダにターミナルで移動して、コマンドを実行
$ find . -name '*.HEIC' | xargs -IT basename T .HEIC | xargs -IT sips --setProperty format jpeg ./T.HEIC --out ./T.jpg;
このコマンドは、HEIC画像が入ったフォルダ(ディレクトリ)の中で実行する必要があります。目的のフォルダへの移動は「cd」コマンドを使います。
ターミナルに慣れないうちはHEIC画像の入ったフォルダを「HEIC」という名前にして、デスクトップにおいて作業すると完全コピペで作業が完了します。
cdコマンドの使い方はこちら
$ cd Desktop/HEIC
一連の流れは画像のようになります。
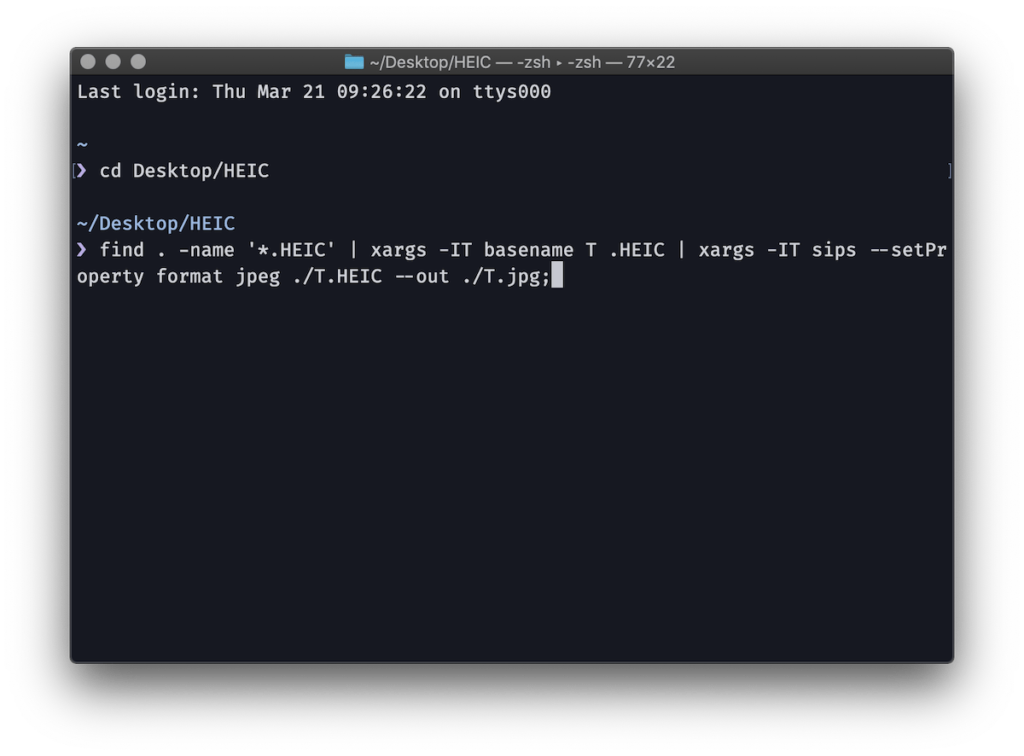
とっつきにくい感じのするターミナルですが、ターミナルの良いところとは、コードをコピペすれば一発で作業が完了するところです。
Macユーザーなら、ターミナルには慣れておいて損することはないと思います。
