どうも、かっぱです。
先日HEIC形式の画像フォーマットをターミナルを使ってjpg形式に一括変換しました。
-

HEICの画像をjpg形式にsipsコマンドで一括変換する方法 for Mac 【ターミナルを使います】
まだ登場して間もないHEIC形式の画像フォーマット。対応していないサービスも多いので、いつでも多数のファイルを一括変換できるように備えておきましょう。えっ!? これが子育てカテゴリーの記事!?
その記事でチラっと言ったのですが、実はMacの場合は標準アプリ「プレビューを使ったほうが簡単です。ターミナルは本当のところカッコつけでした。
プレビューならまとめて開いてまとめて変換。はい終了
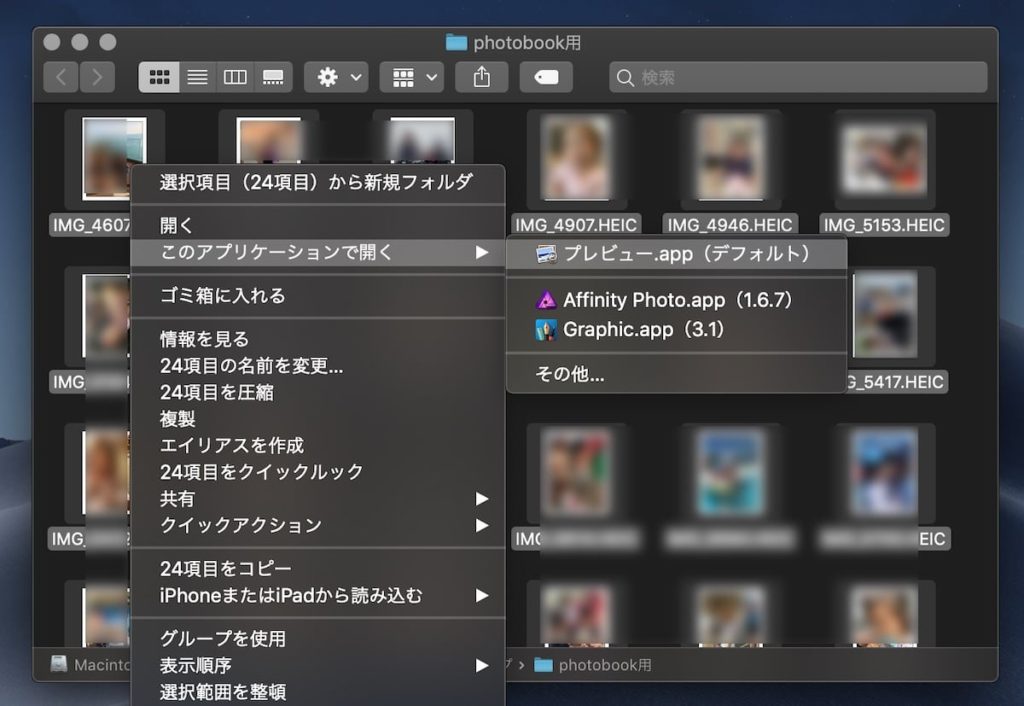
- フォルダ内の画像を全選択して右クリックして「このアプリケーションで開く」→「プレビュー.app」
- プレビューウィンドウ内の左サイドバーを一回クリックしてフォーカス。その後、メニューの「編集」→「すべてを選択」
- サムネイル画像の上で右クリックし「別名で書き出す...」
- ダイアログの「オプション」ボタンを押し、フォーマット「JPEG」を選択
- とくにこだわりがなければ品質はそのまま
- 書き出すフォルダをクリックして「選択」
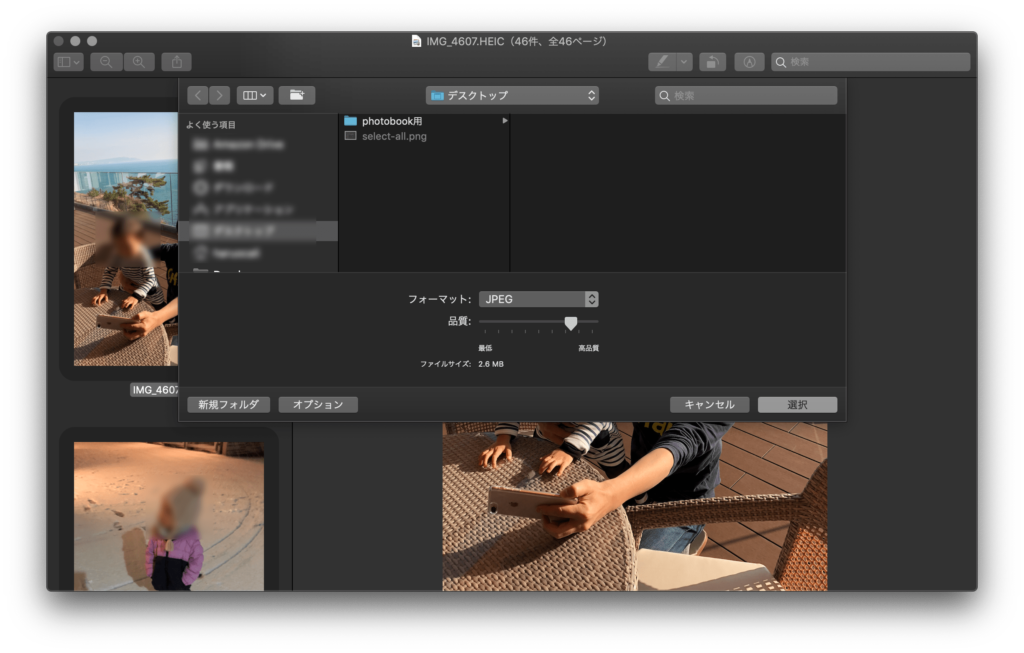
以上です。これで、HEIC画像を一括変換できます。
HEICのJPG一括変換まとめ
やってみると簡単なんですが、説明的にはターミナルを使った一括変換のときよりも長くなるのが面白いところ。実際手数からすると、このプレビューを使った変換方式の方が圧倒的に多いんです。ところが、ターミナルをいざ使おうとすると...
- そもそもターミナルを使うための基礎知識
- ターミナルのコマンドが正常に機能するための準備
そのためプレビューを使った手動方式が手軽に思えてしまいます。でも、一度ターミナルで変換する環境が整ってしまえばコマンド一発。こういう作業を徹底的に面倒くさがるというのは、プログラマーを志すにあたってとても大切だと思うので、ぜひ習得してみましょう。
そしてこの記事のカテゴリは「子育て」でという...。
